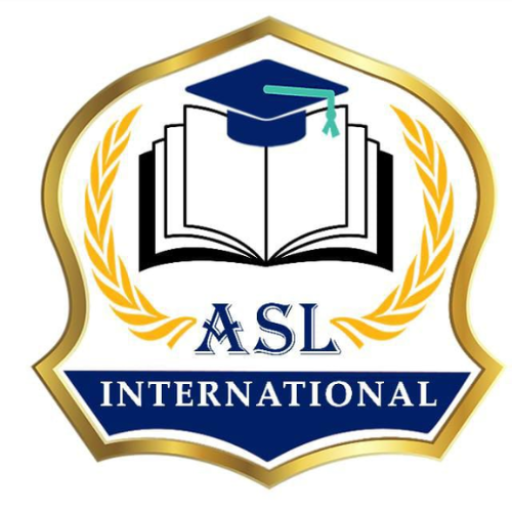Here’s a step-by-step guide on how to resolve common installation issues with quality checks in Windows:
Pre-Installation Checks
- Update Windows: Ensure your system is up-to-date, as outdated software can cause installation issues.
- Disable Any Antivirus Software: Temporarily disable all antivirus software and run the installer to prevent any potential conflicts.
- Check for Hardware Issues: Check for any hardware problems that could be causing installation issues, such as disk space, driver issues, or BIOS updates.
Common Installation Issues and Their Solutions
- Installation Failed Due to Unavailable Disk Space
* Run the installation on a different drive (e.g., C:).
* Use a free space checker (e.g., CheckDisk) to identify any unallocated disk space.
* Repair or delete unnecessary files, system folders, and temporary files.
- Installation Failed Due to Outdated System Files
* Download and install the latest Windows update (Windows Update for Business or Windows 10 Creators Update).
* Reboot your computer after installing the update.
- Installation Failed Due to Conflicting Software
* Run the installer on a different drive (e.g., C:).
* Uninstall any recently installed software that may be causing conflicts.
- Installation Failed Due to Network Issues
* Check for network connectivity and ensure your internet connection is stable.
* Restart your computer or switch to a wired Ethernet connection if necessary.
Troubleshooting Steps
- Run the System File Checker (SFC)
* Open Command Prompt as an administrator and type: sfc /scannow.
* The tool will scan and repair any corrupted system files.
- Check for Malware
* Run a full virus scan using antivirus software (e.g., Windows Defender, Norton Antivirus).
- Disable Drivers and Updates
* Disable any unnecessary device drivers or updates that may be causing conflicts.
- Run the System Restore Point
* Go to Control Panel > System and Security > System Protection, then click on “System protection” > System Restore.
* Select a restore point from which you want to go back (e.g., 10 days ago).
- Reinstall Windows
* If all else fails, consider reinstalling Windows.
Additional Tips
- Be Patient: Installing Windows can be a complex process, and patience is essential.
- Backup Your Data: Before attempting any installation, backup your important files to an external drive or cloud storage service (e.g., OneDrive).
- Read the Installation Wizard: Read through each step carefully before proceeding with the installation.
By following these steps, you should be able to resolve common installation issues and successfully install Windows on your computer.